Windows環境でLLVM、Clang、lld(Ver11.0.0~)をビルド(インストール・環境構築)する手順
公式の手順(英語)の中の、Using Visual Studio部分を画像付きで解説する。
Ver11.0.1~15.0.7もほぼ同様の手順でビルド可能。ソースコードをブラウザで取得する場合のDLページのみ違う。
ちなみに、Clangだけが必要な場合はhttps://releases.llvm.org/download.html#11.0.0のPre-Built Binaries部分にあるインストーラーWindows (64-bit) をダウンロードしてインストールするだけでよい。
LLVMも必要な場合はソースコードからビルドする必要がある。
目次
環境
ここに書いた手順は以下の環境で動作確認した。
- Windows 10 Home x64
- CMake 3.17.0-rc3
- Visual Studio 2019 Community 16.7.6
- python 3.9
手順
必要なツールを入手・インストール
ツール 入手元URL 備考 git https://git-scm.com/download これがなくてもソースコードはブラウザから普通にダウンロードできる CMake https://cmake.org/download/ Visual Studio 2017以上 https://visualstudio.microsoft.com/ja/vs/older-downloads/ Python https://www.python.org/download/ ソースコードをチェックアウト
コマンドプロンプトで以下を実行
git clone https://github.com/llvm/llvm-project.gitあるいはブラウザでダウンロードページからダウンロードして適当なフォルダに展開してもよい
- Ver11.0.0の場合
- Ver11.0.1~12.0.1の場合
- https://releases.llvm.org/download.htmlの対象バージョン部分の"These are available on the GitHub release page."のリンク先にある"Source Code"をダウンロード
- CMakeでVisual Studio用のソリューションファイル、プロジェクトファイルを作成
スタートメニューからCMakeを起動

入力フォルダ、出力フォルダのパスを指定

Where is the source codeに2で入手したソースコードを置いたフォルダの中にあるllvmフォルダのパスを指定Where to build the binariesにVisual Studioファイルの出力先フォルダのパスを指定。任意のパスでOK。Configureボタンを押す
Specify the generator for this projectの設定
Specify the generator for this projectで使用するVisual Studioを選択Optional toolset to use (argument to -T)にhost=x64を入力Finishボタンを押すConfiguring doneと表示されるまで待つ
各種パラメータを設定
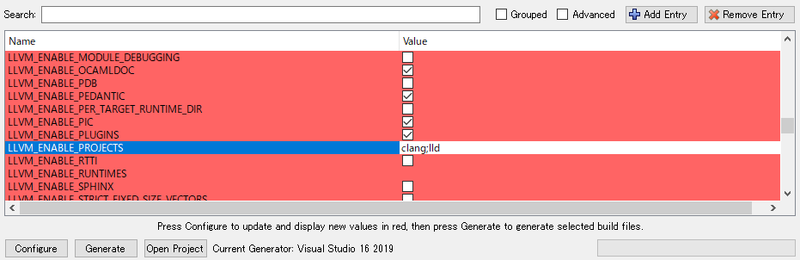
- Visual Studioでビルド
CMakeで出力先に指定したフォルダに
LLVM.slnが生成されているのでそれをVisual Studioで開く
ソリューションエクスローラーで
CMakePredefinedTargets配下にあるALL_BUILDを選択する
ソリューションと構成を選ぶ
よくわからない人は
Relaasex64を選べばよい
ビルドする

待つ
- 待つ
- 待つ
ビルドが終わったら選んだ構成と同じ名前のフォルダの下にファイルが出力されている

- 必要なら上記フォルダの下のbinフォルダにパスを通す
- ”パスを通す”の意味が分からない方はここを参照
ビルドしたLLVMのC++ APIの使い方
以上。